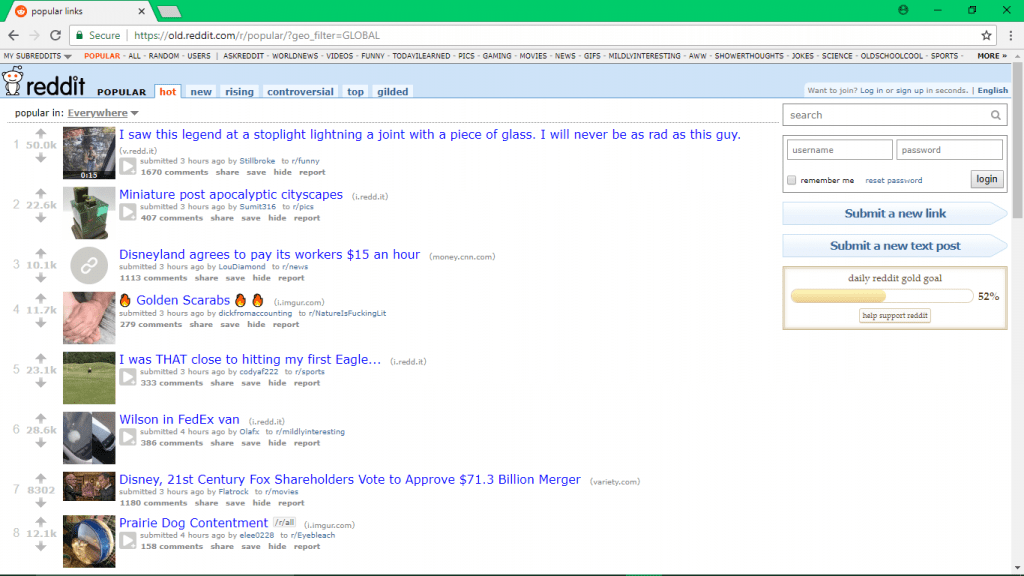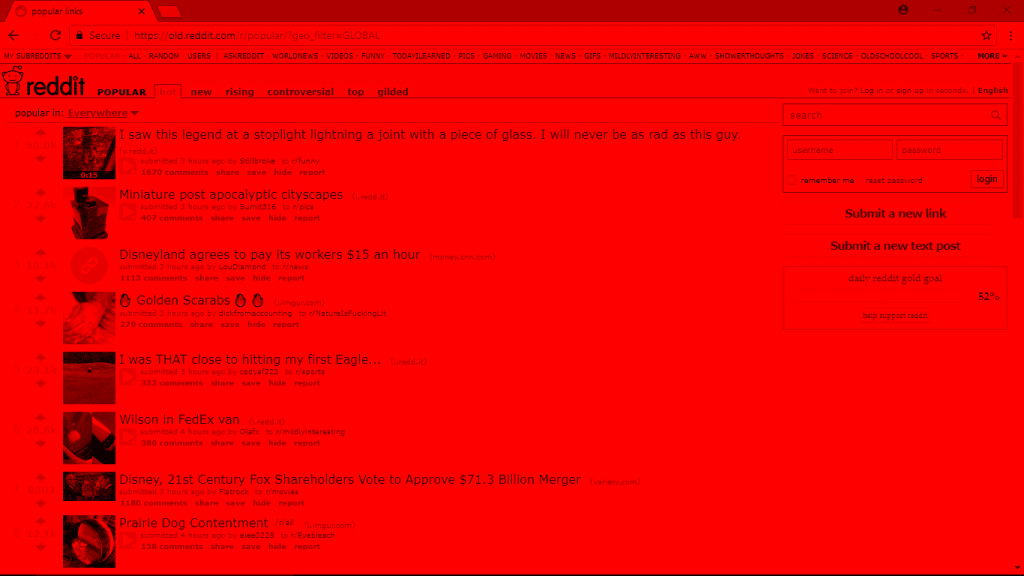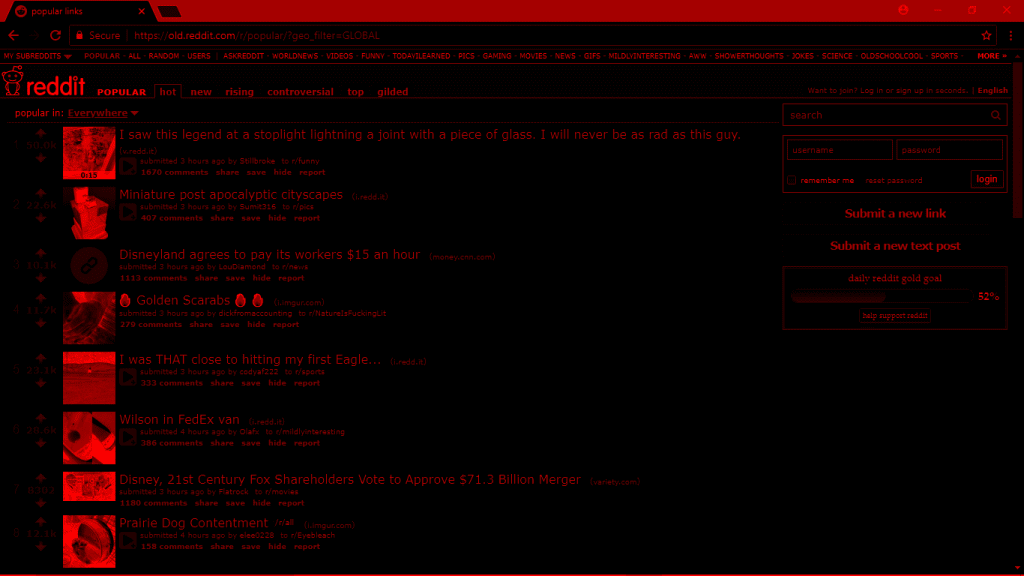Introduction to Software
Computers and phones can function as adaptation helpers; however, there are also certain precautions when using them, especially during the dark period. This article showcases how to use software products such as screen filters on your computer during the dark period. There are also examples of some programs that certain people in the polyphasic sleep community use, with good results. Alarm applications, Napchart, usage trackers and todo-list applications are also topics for discussion.
Content
- Screen Filter Software
- Alarm Products
- Usage Trackers
Screen Filter Software
Screen filters, which are programs that alter the color of computer and phone screens, are necessary during the dark period. Red glasses are usually preferable as they block blue light from all sources; however, screen filters are a suitable substitute if the glasses do not fit you. As non-red light frequencies have the largest effect on circadian rhythm alignment, they should be blocked off during the dark period.
The most ideal setting for screen filter programs is below 1000K, and preferably below 2000K, the temperature of candle light. The color distortion from the screen filter software should not be compensated for by increased brightness. That will proportionally amplify the effect on the circadian alignment.
F.lux (Windows, Mac, Linux, Apple)
Based on GPS coordinates, f.lux automatically adapts the computer screen colors to be identical to the ambient light at the exact geoposition of the user. Thus, ideally, the colors of the computer screen are adjustable to be the exact colors necessary to impress the optimal stimulus on the brain’s circadian rhythm.
The appeal of f.lux lies in its easy configurability and automatic process.
- Change the GPS coordinates to your current location and the program takes care of the rest.
- It is also possible to manually adjust the colors close to your desired temperature.
- The temperature range is from 1200 K to 6500 K with eight possible choices: 1200 K, 1900 K, 2300 K, 2700 K, 3400 K, 4200 K, 5500 K, 6500 K. Pressing Ctrl+Alt+Page Up/Down will increase/decrease the temperature by 250K all the way down to 800K. After reaching 6500K, there is a 500K increment in the temperature up to a maximum of 100000 K.
The interface looks like this:
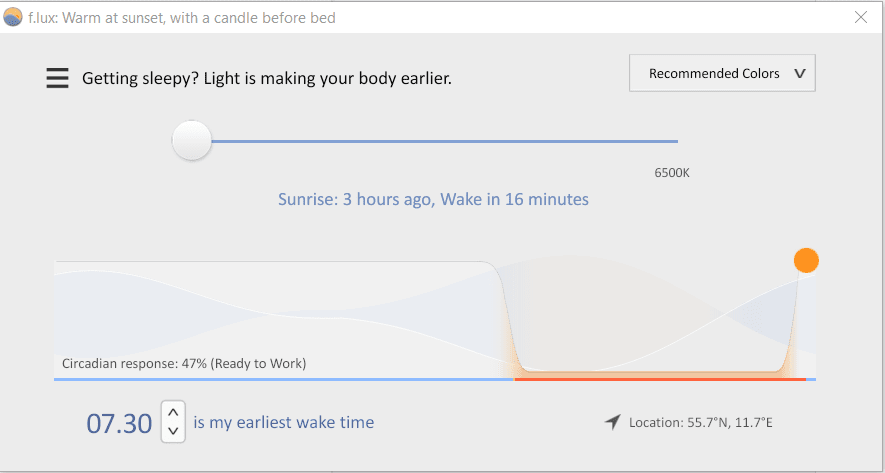
The blue/red line represent the daily cycle of the Sun.
- The blue light indicates when the sun is up
- The red line indicates when the sun is down.
There is also a short transitory period in between. Additionally, you can see the color temperature above the timeline.
Opening the menu shows the following:
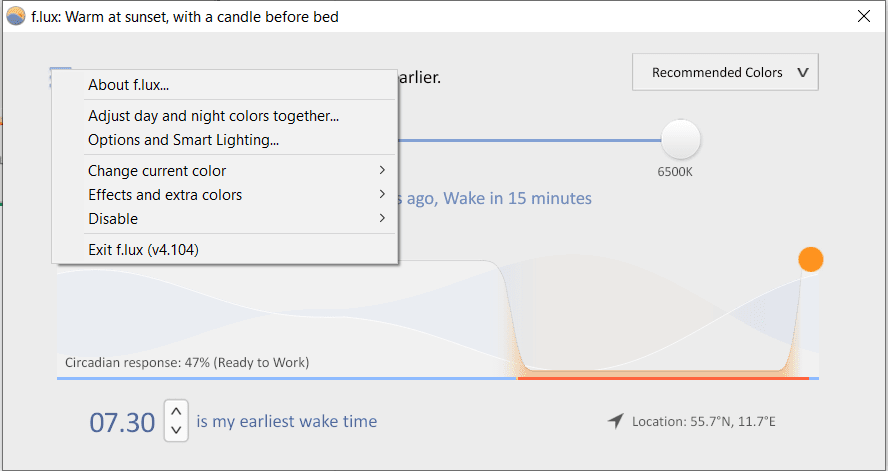
Each menu item is self-explanatory and extremely easy to use even at first use.
“I have used f.lux since its initial release in 2009. I have been extremely happy with its color manipulation ability on all of my computers. In fact, I have made sure to install that as my first application after having purchased a new computer. I will not use any other color manipulation application.”
(Discord user Bobby)
Redshift (Mainly Linux)
Redshift is the easiest screen filter program to set up on Linux that provides color temperatures as low as 1000K. However, it only supports Xorg. For Wayland, you might want to use the Night Light feature in GNOME. Download this from your favorite package manager. Even though redshift does have a GTK frontend available, it does not a sequence render procedure.
> Start by copying this file to your $XDG_CONFIG_HOME/redshift/redshift.conf
> With your favorite editor open the file and change the following:
- temp-night=1000
- dusk-time={when you want the screen to start transitioning}-{start of your dark period}
- g. dusk-time=19:40-20:00
- and set dawn-time in the same way
- Comment out the two lines under [manual]
- You might also want to disable it during the day. To achieve this, set temp-day=6500
See man redshift(1) for more information.
Sunsetscreen (Windows)
Sunsetscreen is free, easy to use and intuitive. Everything you need is on one panel and you will likely never need to touch it again unless your sleep schedule changes.
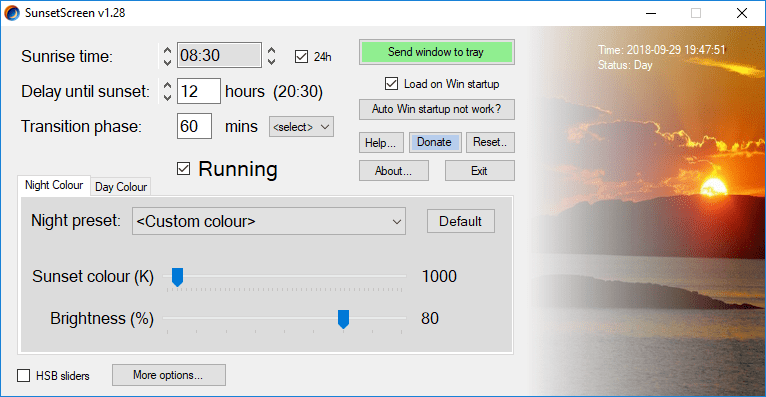
In the Night Color tab, bring down the filter to 1000K and adjust brightness for your preference. Set the sunrise time to when your dark period ends, and adjust the delay until sunset to the start of your dark period. An optional (but recommended) transition phase slider is possible as well. In addition, there should be no change in the default setup for daytime.
In sum, this program is incredibly simple to use and has all the customization you need in one panel.
Twilight (Android)
Twilight is a free and easily customizable application for your phone. It has a pleasant, accessible interface and all the features you need for your dark period.
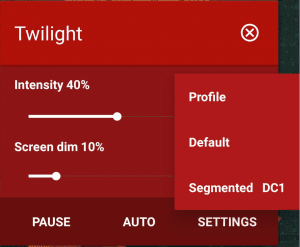
This is the menu you will see upon opening Twilight through the expanded notifications bar.
- Expanding the profile button will get you a list of all your saved presets.
- Pressing either settings or the app icon will show the full menu.
- Pause will stop the filter from running and this is useful when you need to download apps.
- You will not be able to approve permissions for downloads unless you pause or disable Twilight.
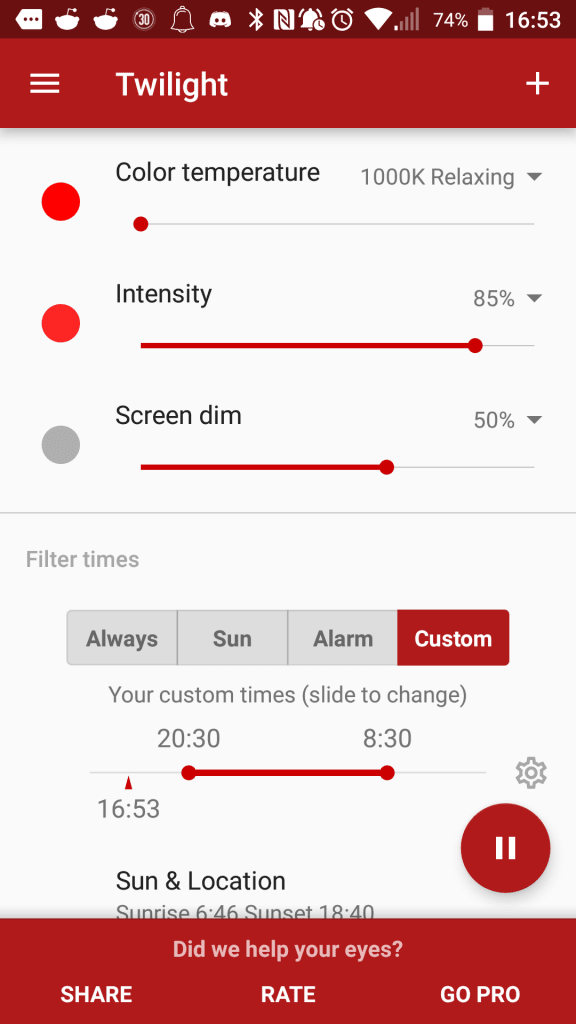
This is an example of a profile for a Segmented to DC1 gradual adaptation. Twilight can function both by automatically checking your location with GPS and with a purely customized dark period. This one is set up to be 12 hours, and has an hour of transition on both ends to mimic sunrise and sunset.
- Color temperature affects red light
- Intensity affects how strong the red light filter is
- Screen dim affects overall brightness.
- Bring down the red light to 1000 K; the rest is a matter of preference.
For $2.99 USD, you can purchase the unlock for Twilight. This allows you to add more than two setting presets and change the transition time to something other than an hour. You also have the option to disable Twilight when not during your dark period; under normal conditions, it is always running. This is unnecessary and Twilight free does not have ads, but consider supporting the developers.
Vision (Windows)
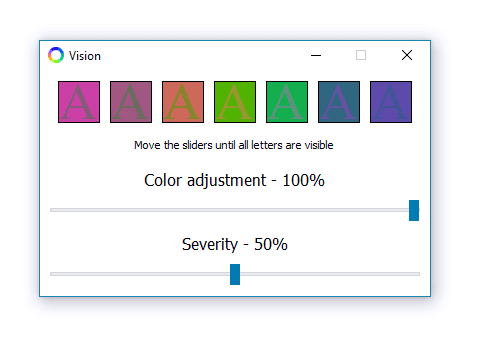
The complete filtration of green/blue light has an effect similar to green-blue color blindness, or tritanopia.
- Vision helps alleviate the problems of green/blue color blindness by mixing some red into green colors and making red colors somewhat brighter red.
- It generally allows you to see some contrast between blue and green contents on your screen. This works well with the red laser goggles if you can not block all blue/green light in your room.
Negativescreen (Windows)
This program gives a low-level control over filters with convenient hotkeys.
It is ready to use right after downloading, so just use the filters listed below.
- Clicking it toggles the filter on and off
- Right-clicking enables selecting a specific filter, exiting and editing the configuration file.
Two custom filters are included here; red, and inverted red. Here is what they each look like:
|
Normal |
|
Red |
|
Inverted red |
To use them, take a look at your configuration file and modify it so that it looks like this:
InitialColorEffect=”Red”
ActiveOnStartup=false
Toggle=win+alt+space
# Matrices
Red=win+alt+F1
{ 0.8, 0, 0, 0, 0 }
{ 0.3, 0, 0, 0, 0 }
{ 0.2, 0, 0, 0, 0 }
{ 0, 0, 0, 1, 0 }
{ -0.126, 0, 0, 0, 1 }
Inverted red=win+alt+F2
{ -0.4326, 0, 0, 0, 0 }
{ -0.4336, 0, 0, 0, 0 }
{ -0.4338, 0, 0, 0, 0 }
{ 0, 0, 0, 1, 0 }
{ 1.1740, 0, 0, 0, 1 }
If you want NegativeScreen to run on startup, just change “ActiveOnStartup” to “true”. You can also run it when you press a key combination, like Windows key + Alt + Space as exemplified above.
The ColorMatrix viewer (also linked to, within the NegativeScreen page) is helpful for creating your own personal filters. However, people should not need additional ones other than the ones above during the dark period. Here is a useful resource for better understanding color matrices.
Alarms
(See “Products” for information about the recommended alarm setup).
This section discusses different options of alarm applications that can be used alongside or instead of mechanical alarms. It is important to have various supporting devices around even with a well-set-up software alarm. If you wear headphones while sleeping (perhaps to avoid waking up a sleeping partner next to you), the best option is using an app that outputs the alarm sound only into the headphones.
Another app will output the sound in both the headphones and phone (or just the phone). This is because people tend to unconsciously remove the headphones in their sleep usually due to discomfort. The backup alarm can be a few minutes after the main one.
Making use of barcode alarms is also recommended. The barcodes can be placed in various tactical locations, like in the shower (to signal for you to take a shower), in the fridge (to signal drinking a glass of cold water), etc.
Here is a list of phone alarm applications:
- Alarmy (headphones/device)
- Sleep as android (headphones/device)
StayAwake (Linux, Windows)
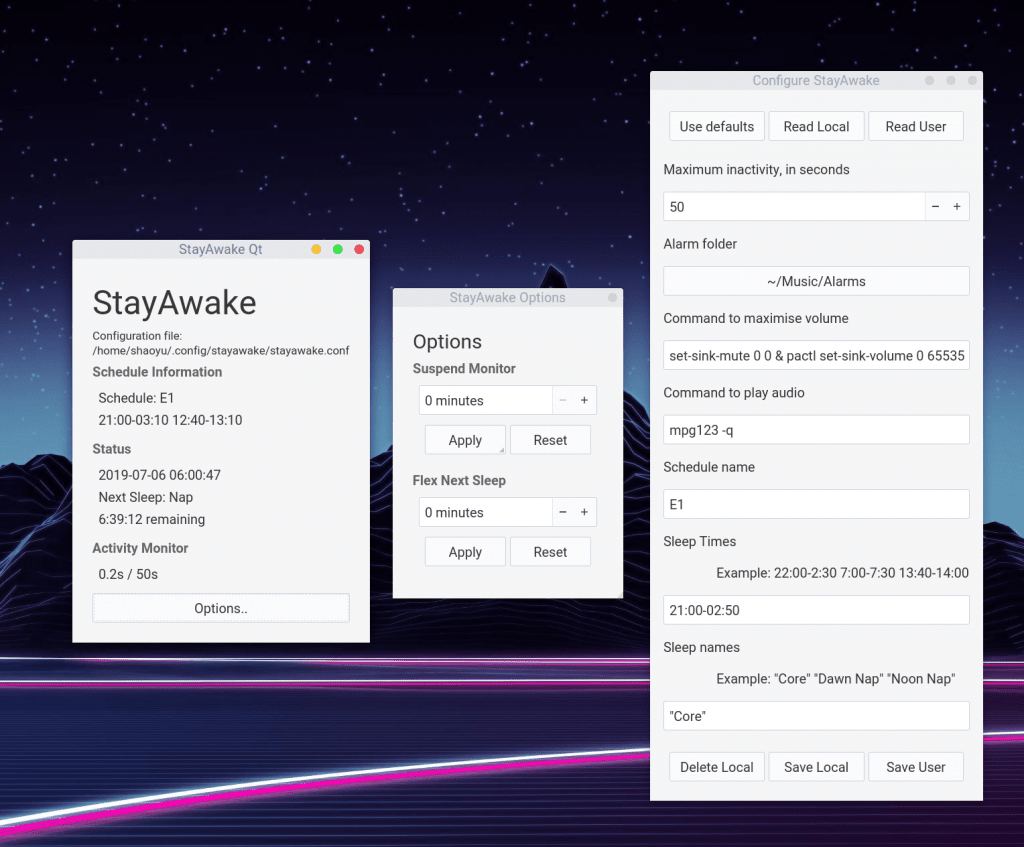
StayAwake is a simple inactivity alarm program based on PyQt. It tracks your activity by detecting your mouse clicks and keyboard presses. If there is no user event to trigger the custom defined period, it will sound an alarm. It also supports other features such as automatically turning off the alarm system during your predefined sleep period and suspending operation temporarily.
Although this piece of software has existed for some time already, assistance is necessary for testing. If you encounter any problems or have any suggestions, please open a GitHub issue or contact Zandimna#3117 on discord.
WARNING:
Excessive use of alarms, especially with earphones at high volumes can damage hearing and increase alarm tolerance. The alarm intends to prevent accidental oversleeps, not maintain wakefulness through an entire period of sleepiness. You should then switch to a more stimulating activity if the alarm rings more than five times in a given hour.
Napchart
You can use this website to create a visual chart of your sleep schedules and activities. This can be particularly helpful if you need a reminder of scheduled sleep and set the napchart as your desktop background. Napchart is also the most common way in the community to easily share schedules information.
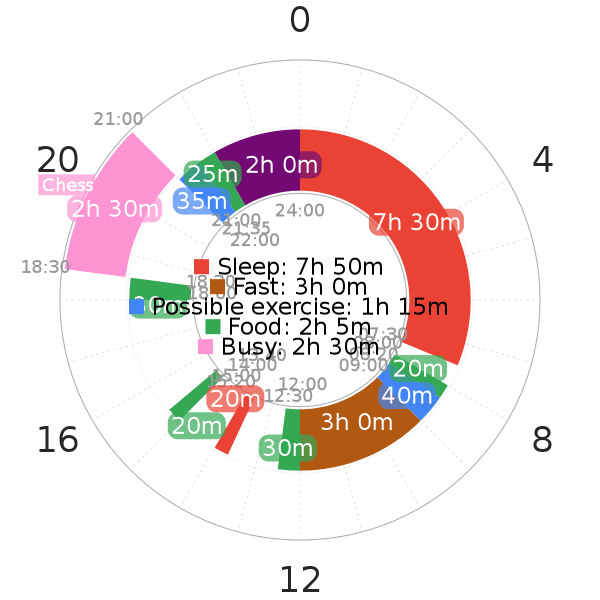
Usage trackers
Usage trackers are applications that track how long you have been on your computer or phone. They are great for tracking if you overslept or stayed awake. Moreover, if you oversleep, they can help you prevent it in the future, as they can give an idea of what you did wrong. It is recommended to get one app for your phone and one for your computer for difficult adaptation stages.
Additionally, usage trackers can often be used to see what types of activities you performed at certain times. This allows you to check if you performed activities that required focus or could be done half-asleep. For example, this can be a method to check that you have not been microsleeping repeatedly during tough wake periods.
Manictime (Windows)
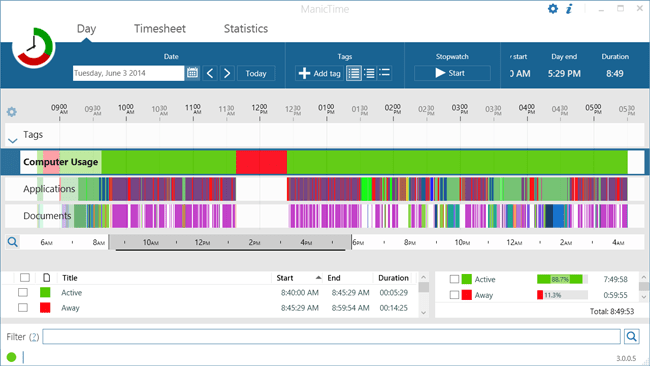
This is a usage tracker for Windows computers. It is ideal if you spend all day with a single computer. It is also particularly useful if you have a good idea when you usually spend time on your computer. A popular way to use it is to compare the active and inactive periods with your sleep schedule. The comparison can also check if inactivity lines up with sleep or specific activities you remember not doing near your computer.
The software does not detect short bouts of inactivity very well, so it is likely not a good way to track microsleeps ranging from seconds to several minutes. Nevertheless, you can try to find moments when you are likely to microsleep with it based on performed activities.
To-do list
Having a good reason to sleep polyphasically, for example, time-consuming work, is very helpful for a successful adaptation. Personal mental powers usually only go so far if there is no important reason why more time is mandatory. Thus, setting up a software application that works as a to-do list or physically writing a to-do list can give you more activities to help staying awake. The application can also remind you of the reason you want to sleep polyphasically in the first place. The article “Adaptation” has a long list of great activities to avoid oversleeping.
Overall, it should not be difficult to find any to-do-list applications on the internet.
Main author: Crimson
Page last updated: 1 April 2021